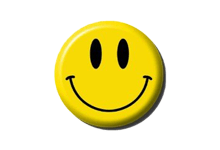Photoshop在现在的照片修饰的时代中,其功能是相当强大的,在上一篇文章中小编给各位朋友分享了Photoshop得快捷键。今天小编给各位朋友分享下Photoshop通道快速抠图的技巧方法。
另外小编感谢那些关注小编的朋友们,和各位读者朋友对小编的支持。 下面开始Photoshop通道抠图的详解:
1.准备一张需要修饰的图片,按住ctrl+J复制一个背景图层。
2.点击界面右方的通道,如果你的Photoshop界面右方没有通道栏的话可以去菜单栏里找。通道里面有好几个色彩,这时候就需要选择对比度较高的那个,在ctrl+J进行复制。
3.复制之后在菜单栏里找到图像,选择图像——调整——色阶
4.打开色阶之后会看到一个小面板,这个小面板在通道抠图中也是一个相当重要的一个组件。使用Photoshop色阶功能将对比度调节的更高一些,以方便下一步操作。(这个时候就要注意头发丝那些会被刷没了)
5.色阶调节好了以后,选择复制的通道按住ctrl键进行载入选区,再按住shift+ ctrl +i 再点击复制的通道进行反选,在点击图层,进行复制。关闭下面两个图层的小眼睛。就会看到如下面这张图的效果。
6.Photoshop通道抠图进行到这里,最重要的部分算是结束了。下面的步骤就简单的多了,用钢笔工具进行选取身体来,按住ctrl+enter 进行确立选区,按住图层1,在复制一份。


7.到这里Photoshop通道抠图算是圆满结束了,(如果发现头发丝有些问题就在复制一下那个头发丝的图层)
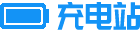 老康的学习空间
老康的学习空间